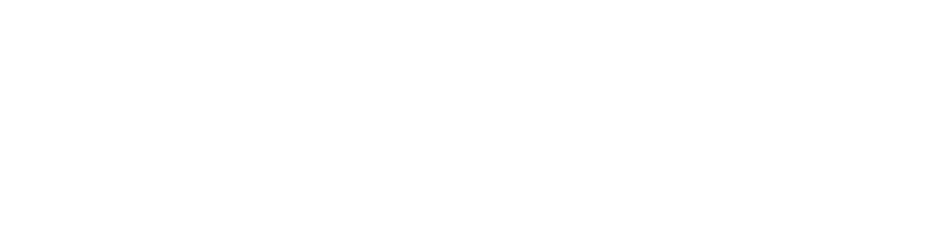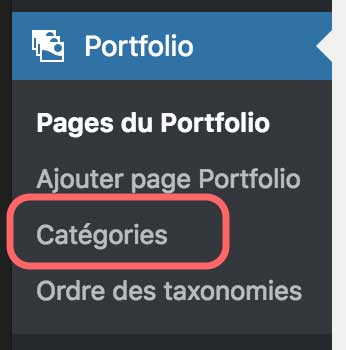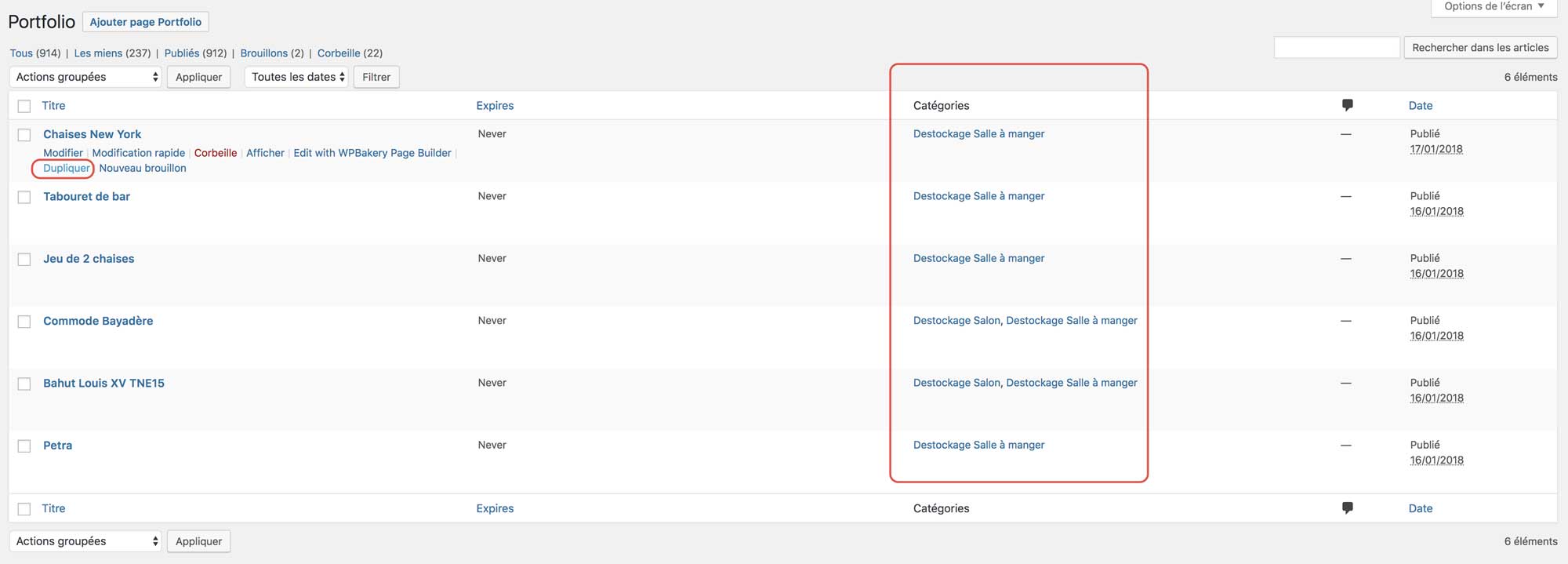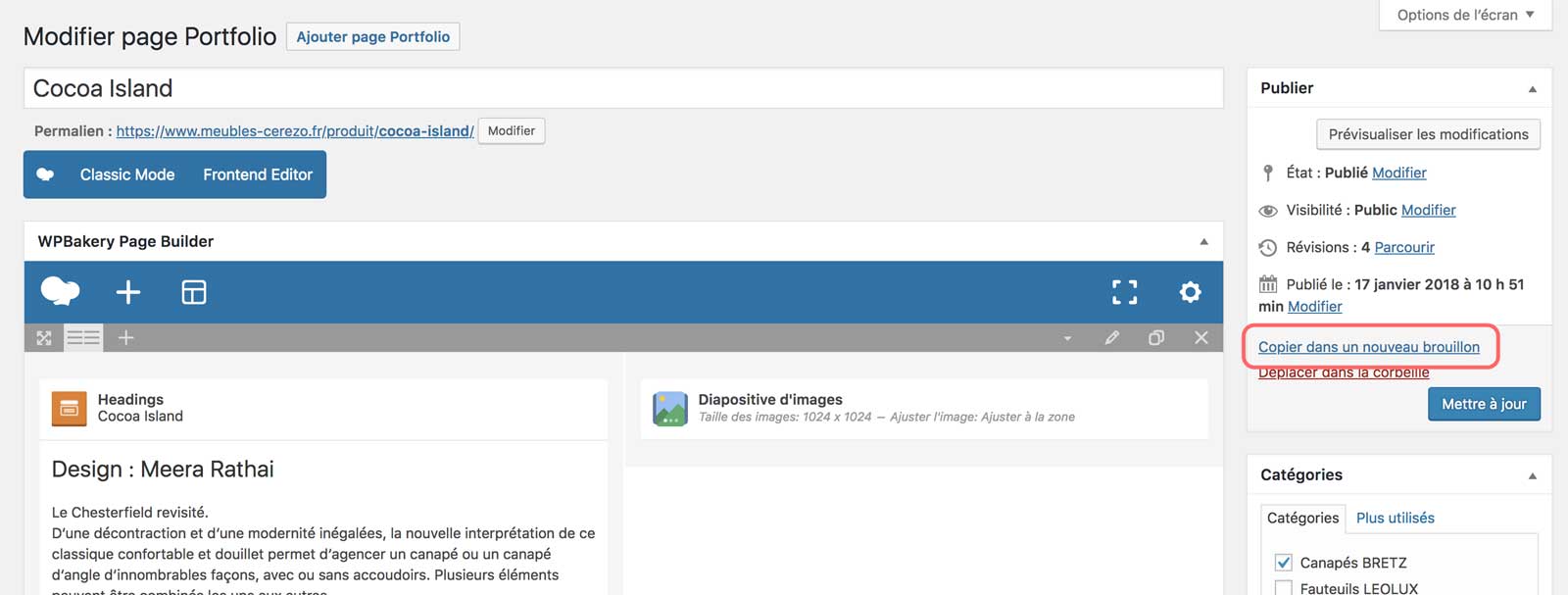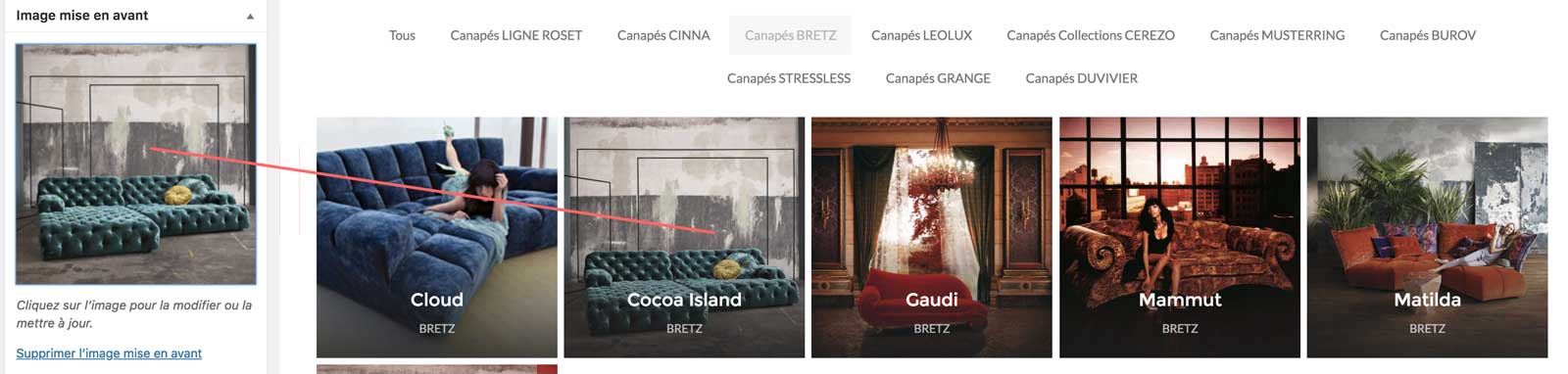Pour ajouter un nouveau produit, rendez-vous dans la rubrique portfolio du menu de navigation. La liste de tous les produits et produits en destockage y est présente. Nous allons en dupliquer un, mais dans un soucis de gain de temps, et pour avoir le moins de modifications possibles nous allons passer par la rubrique Catégorie, afin de dupliquer un produit destocké similaire.
Ajouter/modifier un produit en destockage
La liste des catégories rassemble la totalité des catégories sous lesquelles sont classés les produits présents sur le site. Elles sont très nombreuses, ne pas hésiter à utiliser l’outils recherche. Tapez Destockage dans la barre de recherche pour les trouver plus rapidement. Les produits destockés sont classés selon 3 catégories :
- Destockage Salon
- Destockage Salle à Manger
- Destockage Chambre
Attention cependant à l’orthographe, ils doit être exacte, sinon vous ne trouverez pas la catégorie que vous recherchez.
Exemple : Canapé BRETZ 0 résultat. Canapés BRETZ 1 résultat.
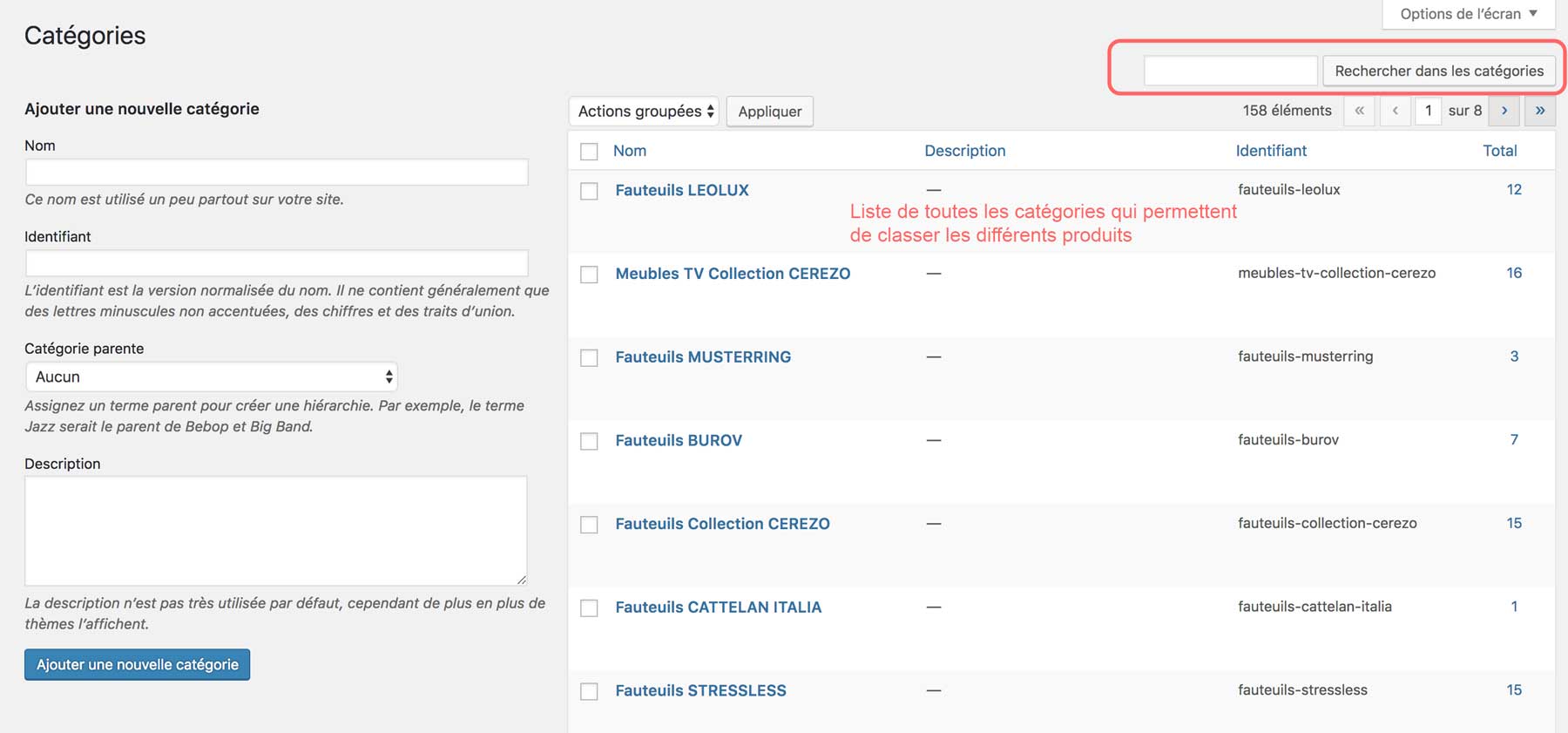
Dans cet exemple nous cherchons destockage. Après recherche, 3 résultats s’affichent, ains que le nombre de produits classés sous ces catégories à droite. Cliquez sur le nombre indiqué de la catégorie souhaitée
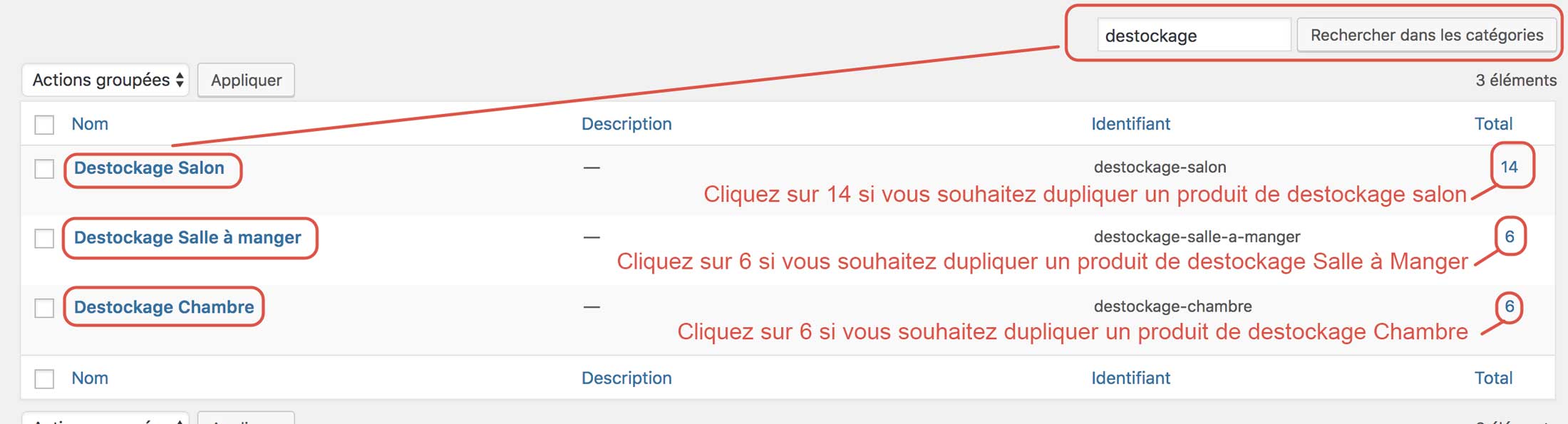
La liste de tous les produit destockés de cette catégorie s’affichent alors (ici destockage salle à manger). Certain produits destockés peuvent appartenir à plusieurs catégorie. On peut dorénavant dupliquer un des produits destocké de liste.
- Soit depuis la liste (image 1) en cliquant sur dupliquer : une copie apparait alors en brouillon dans la liste, vous pouvez commencer à la modifier.
- Soit depuis la page produit (image 2) cliquez sur un produit dans la liste, la page correspondante apparait, vous pouvez alors la dupliquer en cliquant sur « copier un nouveau brouillon »
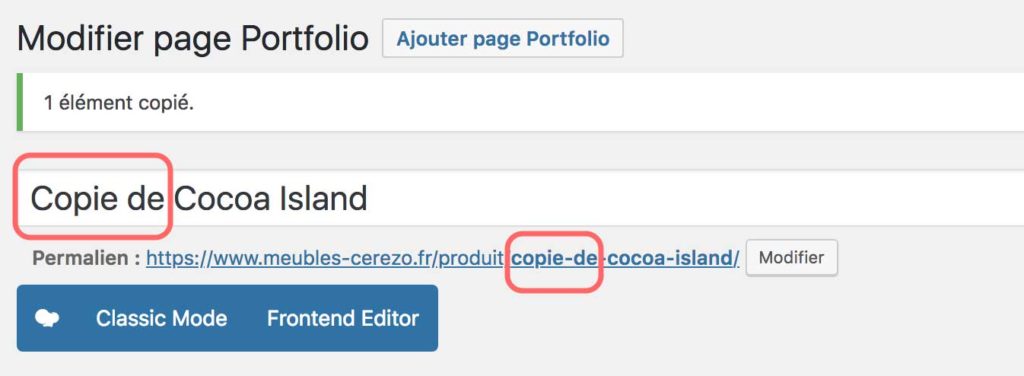
Je sais que la page est dupliquée quand il y a écrit « Copie de » devant le titre et dans l’url de la page.
Je peux alors commencer mes modifications
1. Le titre
Changez le titre de la page en mettant le nom du produit que vous souhaitez ajouter.
2. L’URL
Changez également la fin de l’url avec le nom du produit. Vous pouvez ajouter d’autres infos dans l’url comme sa marque, ou sa collection (facultatif). Attention l’url ne prend pas en compte les accents, les espaces et les caractères spéciaux. Il se corrigera automatiquement en cas d’erreur.
3. Le 1er Headings
Il comprend le nom du produit et sa marque. Si vous avez dupliqué un produit de la même marque, pas besoin de remplacer celle-ci.
4. Le 2ème Headings
Il contient les prix avant et après la promotion. Le prix promos est en titre, et le prix de base est en sous-titre.
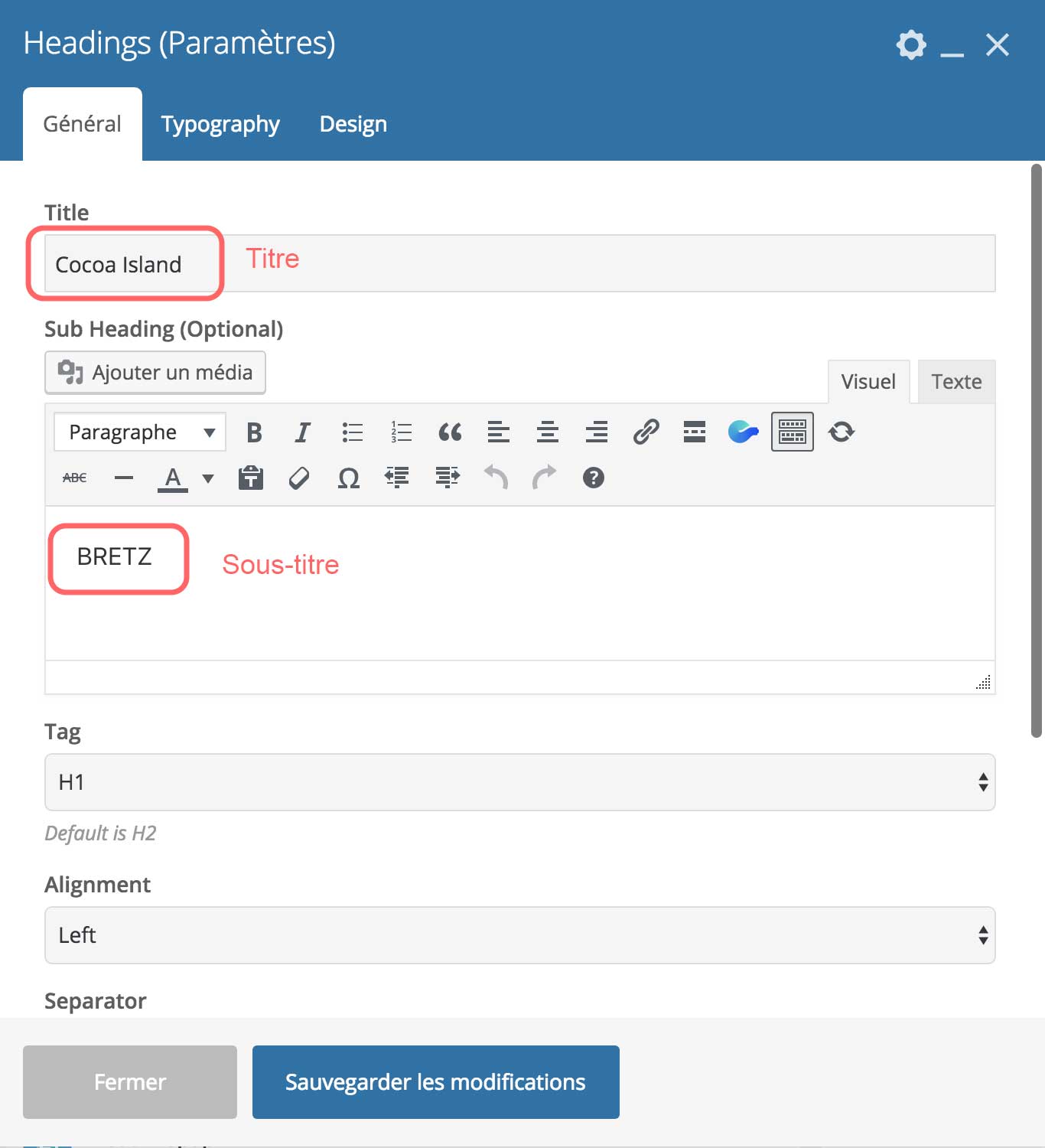
5. L’éco participation
Elle est à modifier dans un bloc texte classique
6. La diapositive d’images
Permet de remplacer les visuels produits qui défilent sur la page.
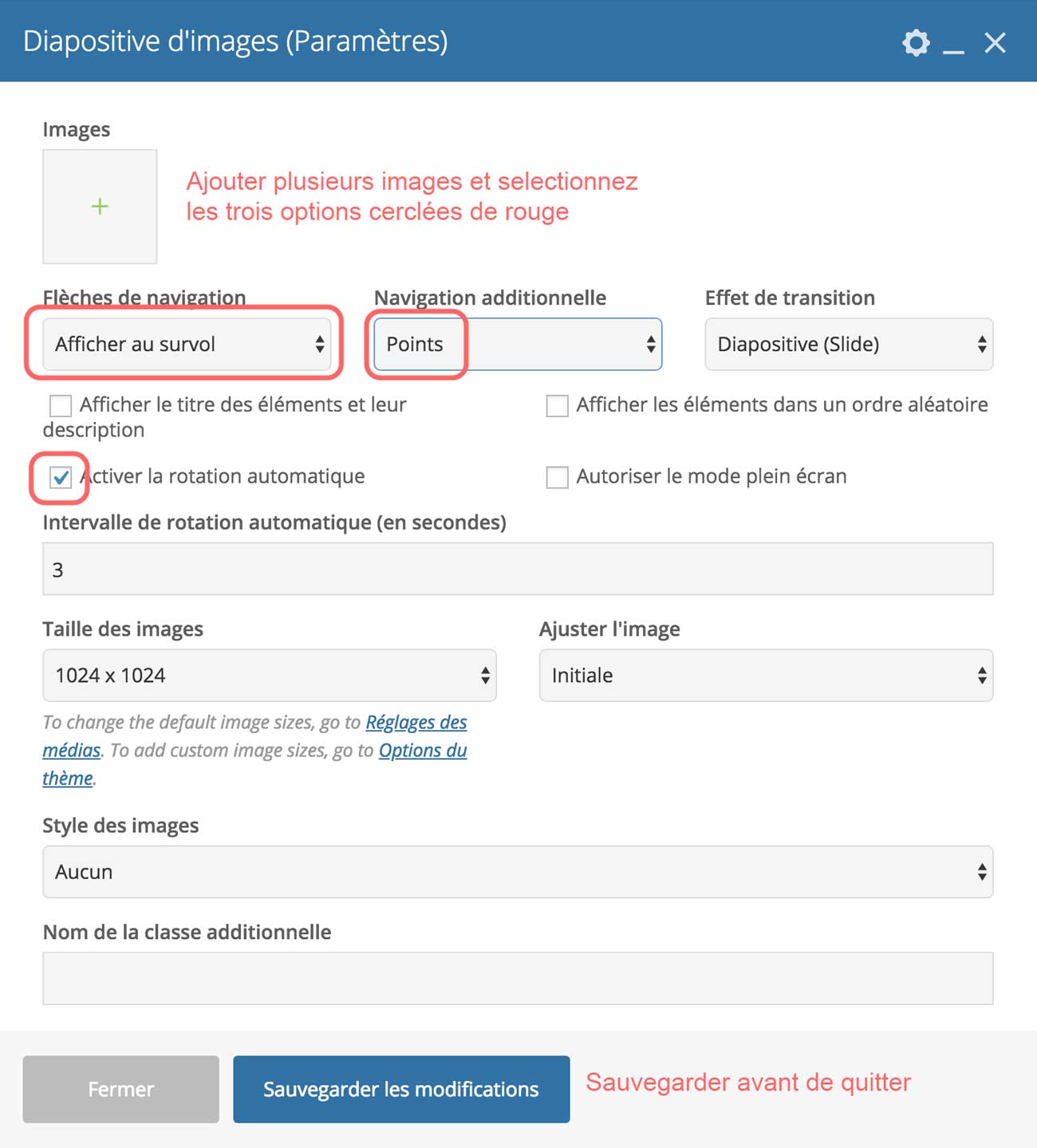
7. La description
À la fin de la page. On y entre le nom de la marque, pour qu’elle s’affiche sur la vignette de prévisualisation de la page destockage.
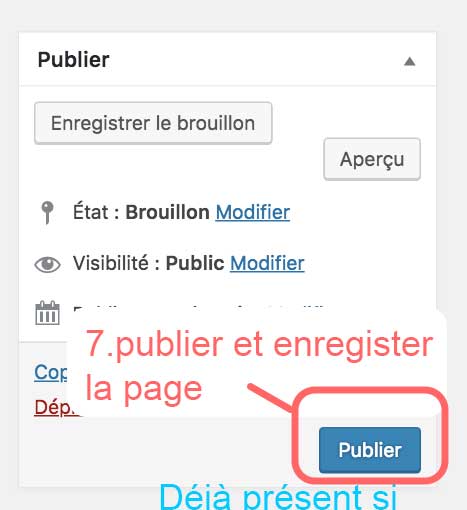
9. Enregistrer et publier
En cliquant sur le bouton Publier ou Mettre à jour, vous enregistrez et mettez en ligne la page. Si vous ne le faites pas toutes vos modifications seront perdues. Enregistrer les modifications dans les fenêtres de dialogue (image, texte…) ne suffit pas il faut également enregistrer la page en entier.
Je souhaiter contrôler l’apparence de la page avant de la publier, comment faire ?
Un peu plus haut que le bouton « Publier » se trouve un bouton appeler « Aperçu » ou « Prévisualisation des modification » qui, au clique, ouvre un aperçu de la page produit. Si elle vous convient vous pouvez alors l’enregistrer.